A nota fiscal de entrada é o documento emitido pelo seu fornecedor com os itens que você comprou.
O Core permite a importação do arquivo digital, que é o XML ou através do número da chave de acesso.
Através desse processo, é possível cadastrar produtos que ainda não existem em seu sistema, referenciar os produtos da nota a produtos já cadastrados ou apenas fazer a entrada em estoque dos produtos já referenciados.
Para começar, na página principal do Ctrl-e, clique no menu Core.
Já no Core, clique no menu lateral em Documentos fiscais e em seguida em Importação/Manifestação.
Nessa tela, você pode manifestar os dados da nota de entrada através da chave de acesso ou importando o arquivo XML.

Manifestação
- Chave de acesso: nesse campo informe o código de 44 dígitos da chave de acesso da NF-e de entrada. Esse número é encontrado no Danfe enviado pelo fornecedor;
- Empresa: selecione a empresa que irá receber a nota de entrada;
- Operação: selecione a opção Confirmação da operação.
Upload do arquivo XML
- clique em Arquivo XML e localize o arquivo salvo em seu computador.
Obs: caso precise apagar ou editar o xml escolhido, clique nos ícones Apagar ou Editar.
Em seguida, clique em Importar XML.
Se os produtos do XML ainda não estiverem referenciados com os produtos do sistema, a tela de Equivalência de produtos será mostrada. É nela onde você vai fazer os vínculos dos produtos da nota com os do sistema ou fazer o cadastro dos produtos, caso eles ainda não estejam cadastrados.
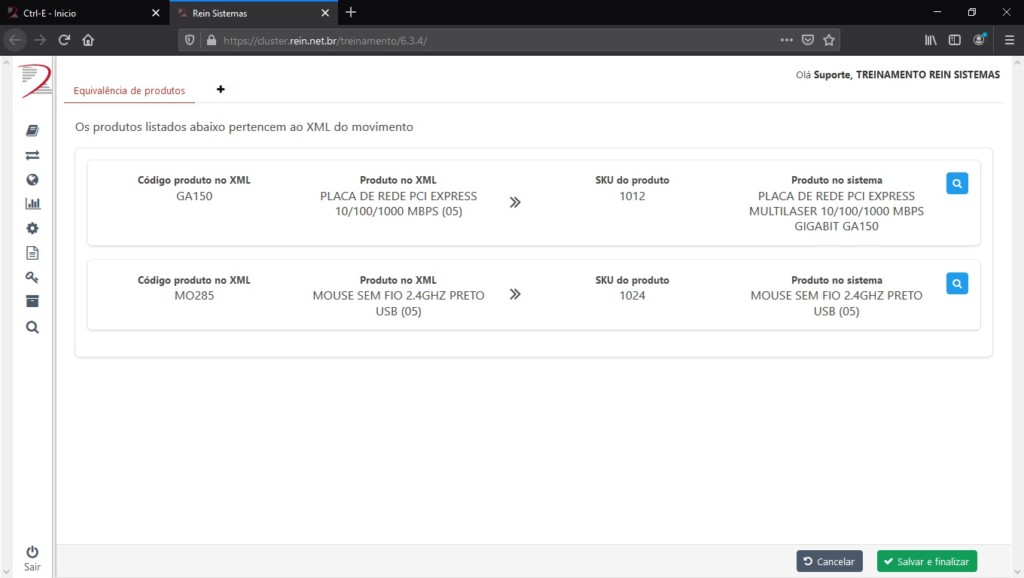
Clique em Buscar produto referenciado. Nessa tela, encontre um produto já cadastrado digitando parte do seu nome no campo de Busca e em seguida clique em um dos produtos mostrados para fazer o vínculo ao produto da nota.
Obs: note que o campo NCM sempre virá preenchido com o mesmo NCM do produto da nota, portanto a busca pelo nome do produto será de acordo com os produtos de mesmo NCM.
Para referenciar mais um produto, clique em Próximo produto.
Caso queira cadastrar o produto, clique em Novo produto e faça o procedimento de cadastro antes de retornar à tela de Equivalência de produtos.
Após finalizar todas as referências, clique em Salvar e finalizar para visualizar o movimento de compra.
Geral
- Estoque de destino: esse campo é onde será feita a entrada do estoque dos produtos;
- Destinatário: esse campo se refere ao destinatário da NF-e;
- Tipo de movimento: é selecionado automaticamente o movimento de compra, após ser importado o XML de entrada;
- Nº movimento no Ctrl-e: após a finalização da compra, é gerado o número de movimento vinculado no Ctrl-e, que é onde será finalizada a pendência para a entrada no estoque. Esse número será utilizado para encontrar o movimento referenciado;
- Observações: use esse campo para anotar observações pertinentes a essa compra.
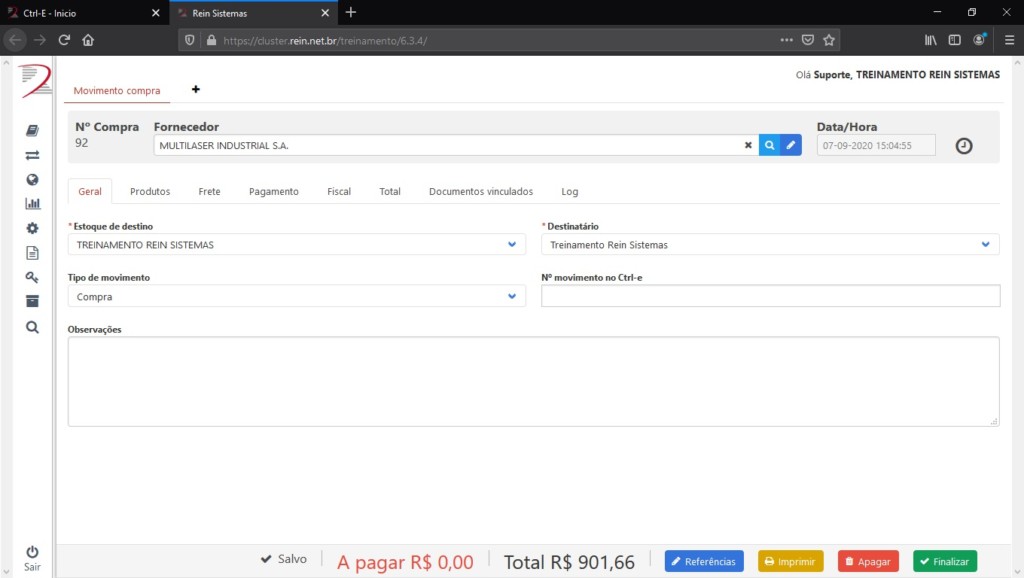
Produtos
- Produto/Serviço: esse campo é utilizado para adicionar produtos/serviços no movimento. Como a importação de XML já traz todos os produtos contidos no XML, esse campo não precisa ser usado nesse tipo de movimento;
- #: essa coluna indica o número da linha no movimento;
- SKU (Stock Keeping Unit): esse é um dos códigos identificadores do produto no sistema;
- Nome: nome do produto cadastrado no sistema;
- Qtde.: quantidade do produto no XML;
- Un.: unidade base de medida do produto;
- CFOP (Código Fiscal de Operações e Prestações): código que identifica a natureza de circulação de uma mercadoria ou prestação de serviços de transportes;
- NCM (Nomenclatura Comum do Mercosul): nomenclatura regional para categorização de mercadorias no Mercosul (clique nesse campo para visualizar a classificação fiscal desse NCM);
- Disp. local: quantidade disponível do produto no estoque de destino da mercadoria (clique nesse campo para ser direcionado ao cadastro do produto na aba estoque);
- Est. local: quantidade total do produto no estoque de destino da mercadoria (clique nesse campo para ser direcionado ao cadastro do produto na aba estoque);
- Est. total: quantidade total do produto em todos os estoques (clique nesse campo para ser direcionado ao cadastro do produto na aba estoque);
- V. unitário: valor de uma unidade do produto;
- V. total: valor de uma unidade do produto multiplicada pela quantidade do produto na compra.
Obs: clique na linha dos produtos para visualizar Informações, Dados fiscais e Tributos de cada um dos produtos da nota.
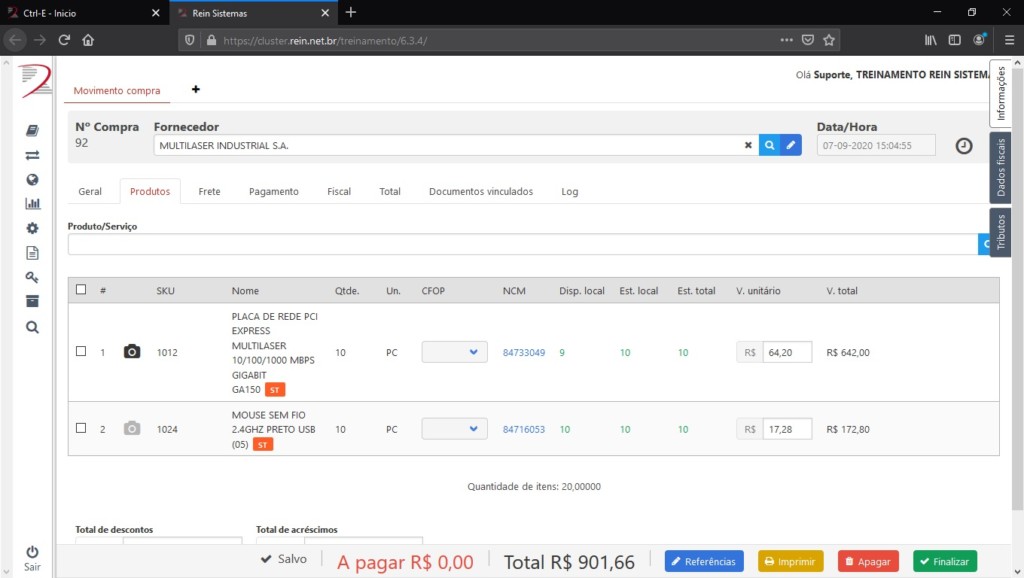
Frete
Mostra todas as informações do frete utilizado para a entrega dos produtos.
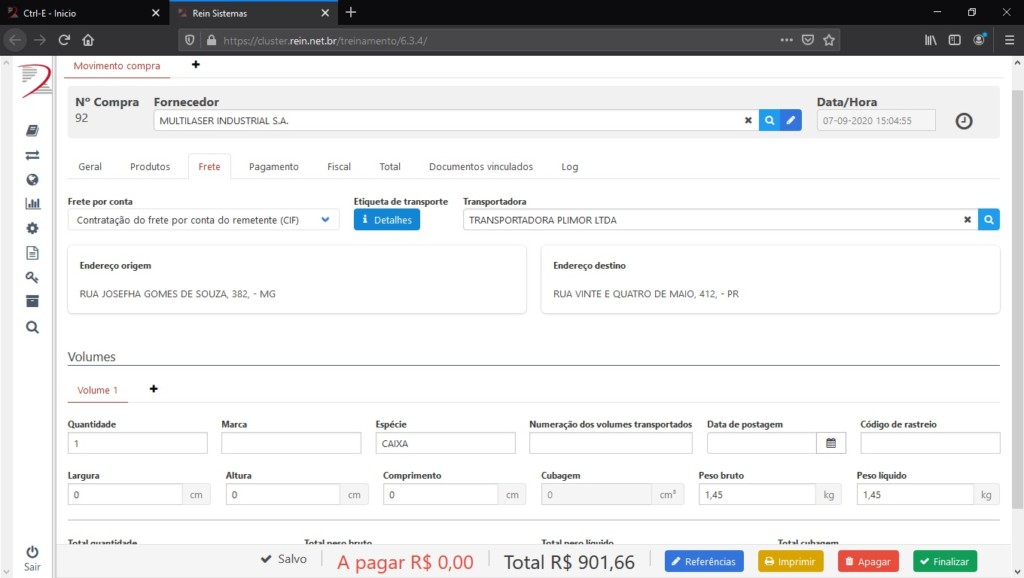
Pagamento
Mostra os dados de pagamento na nota de entrada.
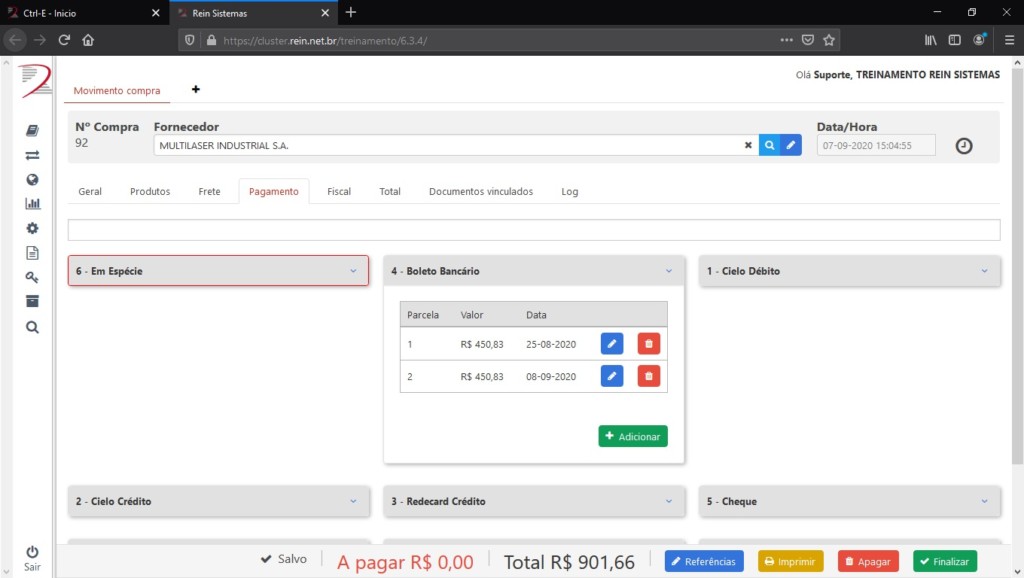
Fiscal
- Recalcular ST: por padrão, esse campo vem marcado com a opção Recalcular o valor de ST quando o sistema detectar um valor incorreto na nota. Isso quer dizer que, caso haja algum valor de Substituição Tributária que não foi calculado pelo fornecedor das mercadorias, o sistema fará o cálculo automaticamente e mostrará a divergência para correção;
- Data de emissão: data em que a nota fiscal foi emitida pelo fornecedor;
- Data de recebimento: data em que a nota foi importada no Core;
- Operação: caso a nota de entrada seja de produtos para revenda, selecione a operação Compra para comercialização;
- Documento fiscal: nessa linha, são mostrados o tipo de documento, número, série, chave de acesso, status e se a nota foi importada através da manifestação da chave de acesso.
Obs: clique na linha do documento fiscal para visualizar as opções de consulta, download dos arquivos, ou manifestação da chave de acesso.
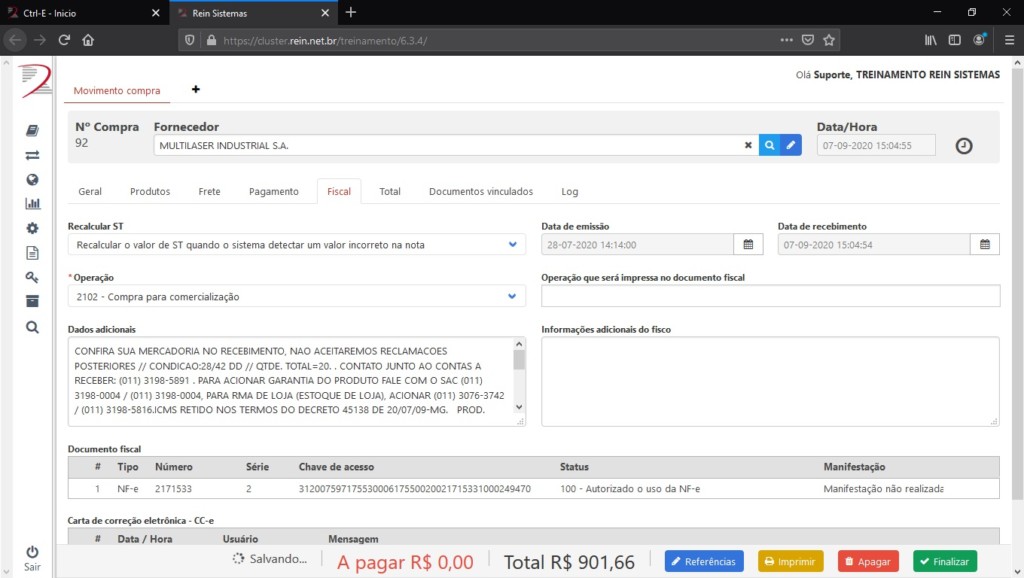
Total
Mostra os totalizadores que compõem a NF-e.
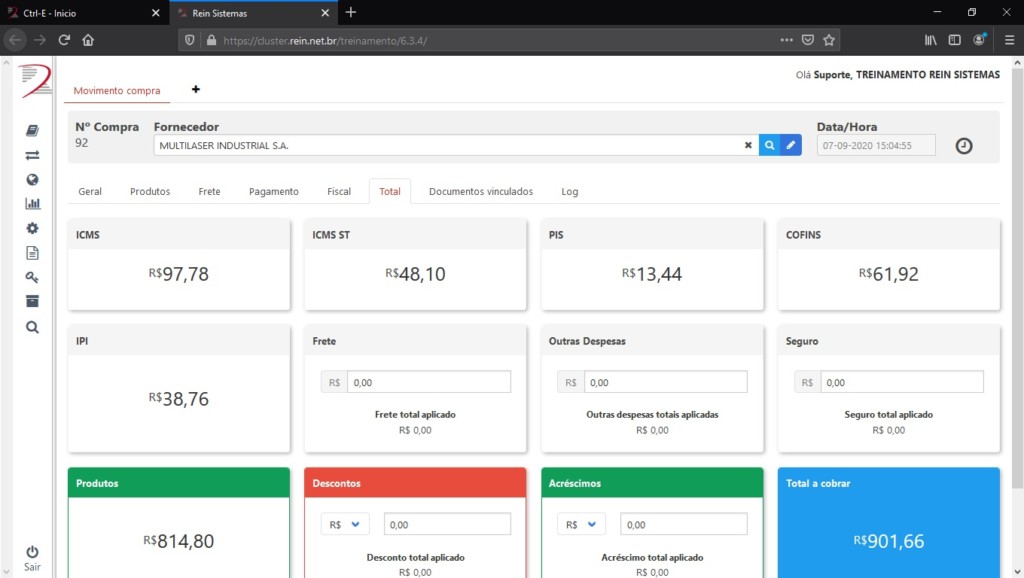
Finalizar
Após conferir todos os dados e informar a Operação (conforme descrito nas informações da aba Fiscal), clique, no rodapé direito da página, no botão Finalizar.
Note que, ao retornar à aba Geral, o campo Nº movimento no Ctrl-e estará preenchido. Copie esse número e retorne ao Ctrl-e para finalizar a entrada dos produtos em estoque.
Pendência de compra
- de volta ao Ctrl-e, clique em Pendências e em seguida em Compra;
- selecione o Estoque de destino e, no campo número, informe o Nº movimento no Ctrl-e que foi copiado no movimento do Core;
- em seguida, clique no número do movimento buscado para acessar a compra;
- confira se todos as informações estão corretas e, no rodapé da página, clique em Finalizar compra para que a quantidade dos produtos da nota seja somada ao estoque atual.
Ainda tem dúvidas?
Assista o vídeo abaixo com o passo a passo do procedimento de Importação de XML ou entre em contato conosco através dos canais de Suporte Técnico para que possamos te ajudar!
